- ブログを書くのに時間がかかる!
- ブログを書く時間が無い
- 手軽にブログを書きたい
- タイピングが遅い
という方におすすめな方法です。
結論から言うと、「パソコンで音声入力を使用して記事を作成する」たったこれだけです!
ブログ記事を書く時間を半分にした方法
パソコンの音声入力のやり方
音声入力のメリット・デメリット
がわかる!
では、詳しく行ってみましょう!
ブログ記事を書く時間を半分にした方法
私はタイピングが遅いので1記事を書くのにかなり時間がかかっていました。
【タイピングでのブログ記事作成の場合】
3000文字から4000文字くらいで
- パソコンの「メモ帳」で下書き ➡ 3~4時間
- WordPressに移して記事の装飾やリンクを貼る ➡ 40~60分
で大体4~5時間かかっていました。
これにキーワード選定やアイキャッチ画像を作る工程も割れるので大体一記事書くのに5~
6時間くらいかかることに。
ブログの記事一つ書くのにもかなり時間がかかってしまう・・・才能ないしブログ続けられるのか!?
と心配していた時に出会ったのが音声入力です。
【音声入力でのブログ記事作成の場合】
3000文字から4000文字くらいで
- 音声入力で下書き ➡ 1~2時間
- WordPressに移して記事の装飾やリンクを貼る ➡ 40~60分
で大体2~3時間に短縮!
音声入力ならブログ記事を書く時間を半分に短縮することができ、かなり助かっています!
ブログ記事作成は時間もかかるし、かなりめんどくさいですよね!
記事作成に時間がかかってしまい、なかなか続かない・続けられるのか悩むという方も多いと思います(私のことだよ!)。
ブログを書く時間がない、タイピングが遅い、手軽にブログを書きたいという方には是非オススメしたい音声入力です。
パソコンで音声入力をする方法
必要なものは
・パソコン
・音声入力するマイク(2000~3000円)
・Google ChromeとGoogle のアカウント(無料)
です。
パソコン
USB 接続のマイクなので、 USB が挿せるやつなら大丈夫です。
※パソコンにマイク機能が付いればマイクは不要です。
音声入力するマイク(2000~3000円)
音声入力目的であれば、安いマイクでも十分使うことができています。
私もAmazon で買ったサンワサプライのUSBで接続できるマイクを使用しています。
※定価1800円くらいですが、コロナの影響か在宅ワークが増えたからか品薄状態のよう。
・単一指向性マイクで周囲の音やノイズを抑えてくれる
・マイク入力をオン・オフできるスイッチ付き
・マイクを好みの角度に設定できる
かなり性能がいいので、ボソボソ声でもちゃんと音声入力されます。
単一方向は音声入力をする時にマイクの角度が少しでもおかしいと綺麗に入力されなくなってしまうため、好みの角度に設定できるものが使いやすいです。
Google ChromeとGoogle のアカウント(無料)
「Googleドキュメント」で音声入力をするには、Google Chromeが必要です。
パソコンにダウンロードされていない場合は Google からダウンロードします。
また、Googleアカウントが無い場合は作っておきましょう。
「Googleドキュメント」でパソコンから音声入力する方法
今回は、私が実際に使っている「Googleドキュメント」での音声入力のやり方についてです。
1、「Google Chrome」を開く
「Googleドキュメント」で音声入力をするには、Google Chromeで開く必要があります。
ダウンロードされていない場合は Google からダウンロードします。
2、「Googleドキュメント」にアクセス
「Googleドキュメント」にアクセスをして「パーソナル」をクリックします。
3、Googleドキュメントで「新しいドキュメント」を作成
Googleドキュメントで新しいドキュメントを作成します(「空白」をクリック)。
4、音声入力を起動
音声入力の起動方法は、
「CTRL + SHIFT + S」を押します。
もしくは、上部のメニューバーの「ツール」をクリックし「音声入力」をクリックします。
あとは音声入力でしゃべっていくだけです。
Google ドキュメントなら保存も自動でやってくれるので、保存し忘れて消えてしまったということもなくブログ記事を書くには便利です!
パソコンで音声入力するメリット
パソコンで音声入力するメリットです。
ブログを書くスピードが早くなった
これにつきます!
タイピングだけだとかなり遅いのでしんどいですが、音声入力を併用するとスピードが全然違うので、おかげでブログを続ける気力が湧いてきました。
漢字も正しく変換してくれる
音声入力だと変なところで変換されたり、漢字の変換がうまくいかなかったりというイメージでしたが、
変な変換もなく、文脈から漢字の変換も正しくしてくれます。

好きな体勢で入力できる
タイピングだと前かがみになってキーボードを打たないといけないので、どうしても肩や腰が凝ってしまいます。
その点、音声入力であれば椅子にゆったり座りながら話したり、立ちながら話したりとフリーダムな体制でOK、タイピングよりも楽にブログ記事の作成ができます。
音声入力のデメリット
音声入力のデメリットです!
カフェなど人が周りにいるところではできない
ブログ記事作成と言うと、スターバックスやお洒落なカフェでかっこよくパソコンをしていますよね(個人的なイメージです)!
しかし、音声入力では喋らないといけないので、さすがにカフェでは恥ずかしい・・・。
そのためお家での作業がメインとなります。
音声入力する時のコツをつかむ必要がある

初めて使った時に、マイクの近くで普通に人と喋るくらいの音量で喋ったら全然音を拾いませんでした。
「このマイク使えないな」と思ったのですが、実はマイクでしゃべっているのをパソコンで録音して聞いたらかなり音割れしていました!
なので、調整して10cmぐらいマイクを離して、小声でぼそぼそと話すぐらいの声量で入力してみるとスラスラ音声入力することができました。
マイクの性能によってはちょうどいい距離感や声量などのコツをつかむ必要があります。
録音機能があるパソコンであれば、マイクで話している音を録音して聞いてみるとちょうどいい距離感がわかります。
実はスマホからでも出来る音声入力
Google ドキュメントをスマホから使用するとスマホで音声入力することができます。
ただし句読点や改行などがやりづらいというデメリットもあります。
パソコンの音声入力であれば句読点や改行などをしながら入力することができるので、どちらかと言うとパソコンの方が便利です。
まとめ:音声入力でブログ1記事にかかる時間がかなり減った!
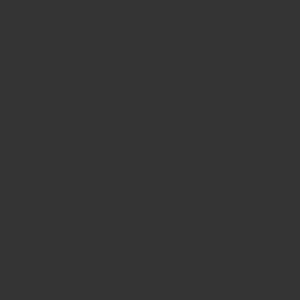
サンワサプライのUSBマイク
ブログ記事を書く時間を半分にした方法は
「パソコンで音声入力を使用して記事を作成する」
たったこれだけです!
ブログを書くのに時間がかかる!
ブログを書く時間が無い
手軽にブログを書きたい
タイピングが遅い
という方にはぜったいおすすめ!

まだ音声入力を試したことがない方は、是非一度使ってみてください!
